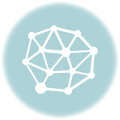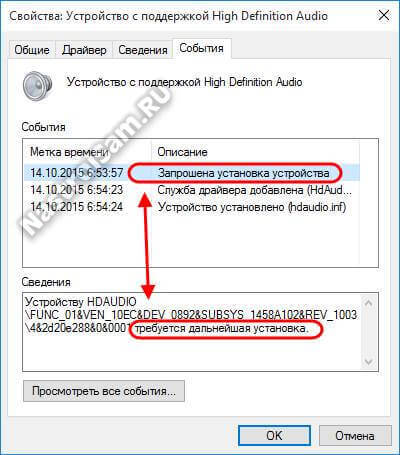
Колонки являются неотъемлемой частью нашей аудиосистемы и позволяют наслаждаться музыкой, фильмами и играми с превосходным звуком. Однако, иногда возникают проблемы с настройкой колонок на компьютере, которые могут помешать нашему звуковому опыту.
В данной статье мы рассмотрим подробные инструкции по настройке звука на различных операционных системах, таких как Windows 10, XP, и других. Мы рассмотрим, как изменить громкость, настроить баланс звука, подключить наушники и многое другое. Также мы обсудим распространенные проблемы, с которыми вы можете столкнуться, и решения для их устранения.
Одним из важных аспектов настройки звука на компьютере является выбор правильного аудиоустройства. Вы можете выбрать между встроенной аудиокартой или внешними устройствами, такими как USB-колонки или наушники. Мы рассмотрим варианты подключения и настройки каждого типа устройств, чтобы вы могли выбрать наиболее подходящий для ваших потребностей.
Кроме того, мы разберем частые проблемы, связанные с настройкой звука, такие как отсутствие звука, низкое качество звука или искажения. Мы предоставим подробные инструкции для исправления этих проблем, чтобы вы могли наслаждаться идеальным звуком на своем компьютере.
Как настроить колонки на компьютере
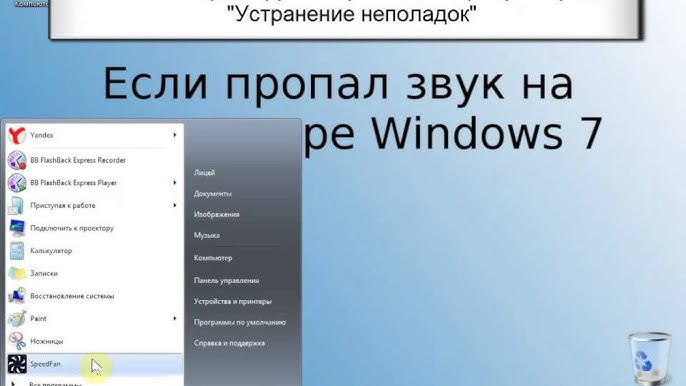
Настройка колонок на компьютере может понадобиться, если вы хотите улучшить качество звука, изменить громкость или настроить различные аудиоэффекты. В этом пункте рассмотрим, как настроить колонки на компьютере.
- Проверьте подключение колонок к компьютеру. Убедитесь, что все провода надежно подключены к соответствующим разъемам на компьютере.
- Откройте панель управления звуком. Для этого щелкните правой кнопкой мыши на значок громкости на панели задач и выберите «Звуки».
- Выберите вкладку «Воспроизведение». Здесь отобразятся все доступные аудиоустройства, включая подключенные колонки. Выберите нужное устройство и нажмите на кнопку «Свойства».
- Настройте уровень громкости колонок. В открывшемся окне выберите вкладку «Уровни». Передвигая ползунок, вы можете изменить громкость звука на колонках.
- Настройте звуковые эффекты. В том же окне свойств перейдите на вкладку «Эффекты». Здесь можно включить различные аудиоэффекты, такие как эквалайзер или 3D-эффекты. Используйте настройки по своему усмотрению.
- Сохраните изменения и закройте окно свойств. Нажмите кнопку «ОК», чтобы сохранить все настройки и закрыть окно свойств. Вы можете также проверить звук, воспроизведя какой-либо аудиофайл или видео.
Теперь вы знаете, как настроить колонки на компьютере. Помните, что настройки звука могут отличаться в зависимости от операционной системы, поэтому следуйте указанным инструкциям в соответствии с вашей системой.
Подробная настройка звука на Windows 10
1. Первый шаг в настройке звука — открыть панель управления звуком. Это можно сделать через панель управления или щелкнув правой кнопкой мыши на значок громкости в системном трее и выбрав «Звуковые параметры».
2. После открытия панели управления звуком вы увидите вкладки «Воспроизведение», «Запись» и «Звуки». Вкладка «Воспроизведение» позволяет настроить параметры воспроизведения звука. Выберите нужные устройства и настройки воспроизведения.
3. Также вкладка «Воспроизведение» предоставляет доступ к расширенным настройкам звука. Нажмите правой кнопкой мыши на устройство и выберите «Свойства». В открывшемся окне вы сможете настроить объем и уровень громкости, улучшение звука и другие параметры.
4. Кроме того, настройки звука могут отличаться для различных приложений. Чтобы настроить звук для конкретных приложений, откройте панель управления звуком и перейдите на вкладку «Звуки». Здесь вы можете настроить звуковые схемы для различных событий и приложений.
5. Если у вас возникают проблемы с звуком, может быть полезно установить обновления для звуковых драйверов. Для этого откройте панель управления звуком и перейдите на вкладку «Звуки». Нажмите на ссылку «Обновление драйвера» и следуйте инструкциям.
Настройка звука на Windows 10 — несложная задача, но может понадобиться время и терпение, чтобы добиться оптимальных результатов. Следуйте нашим советам и настройте звук на своем компьютере так, как вам удобно и комфортно.
Настройка звука через настройки Windows 10
В Windows 10 есть удобные инструменты для настройки звука, которые позволяют вам изменить параметры звука в соответствии с вашими предпочтениями. Для доступа к настройкам звука вам необходимо выполнить следующие шаги:
- Щелкните правой кнопкой мыши на значок динамика в правом нижнем углу экрана. В открывшемся контекстном меню выберите «Звуки».
- В открывшейся панели «Воспроизведение», вы увидите список устройств для воспроизведения звука. Выберите нужное вам устройство и щелкните по нему правой кнопкой мыши. В открывшемся контекстном меню выберите «Свойства».
- В открывшемся окне «Свойства [название устройства]» вы можете настроить различные параметры звука, такие как громкость, усиление басов, усиление высоких частот и другие. Прокручивайте список параметров и настраивайте их по своему усмотрению.
- Кроме того, в этом окне вы можете изменить уровень громкости для каждого динамика/колонки, если у вас многоканальная аудиосистема. Просто выберите нужный динамик/колонку и переместите ползунок громкости в нужное положение.
- После того, как вы внесете все необходимые изменения, нажмите кнопку «Применить», а затем кнопку «ОК», чтобы сохранить настройки.
Теперь вы можете наслаждаться настроенным звуком на вашем компьютере с помощью улучшенных параметров звука, которые вы установили через настройки Windows 10.
Использование аудиоустройств
Для настройки звука на компьютере через аудиоустройства в Windows 10 необходимо выполнить несколько простых шагов:
Шаг 1: Перейдите в «Панель управления» через меню «Пуск».
Шаг 2: В разделе «Аппаратное и звуковое оборудование» выберите «Управление звуком».
Шаг 3: В открывшемся окне «Воспроизведение», вы увидите список доступных аудиоустройств. Выберите устройство, которое вы хотите настроить.
Шаг 4: Чтобы изменить настройки выбранного аудиоустройства, щелкните правой кнопкой мыши по нему и выберите «Свойства».
Шаг 5: В окне «Свойства», вкладка «Общие», вы можете настроить различные параметры звука, такие как формат, уровень громкости и эффекты.
Шаг 6: Во вкладке «Драйверы» вы можете обновить драйвер аудиоустройства, если есть новые версии.
Шаг 7: После настройки желаемых параметров, нажмите кнопку «Применить» и затем «ОК».
Теперь вы можете использовать аудиоустройство с настроенными параметрами звука на своем компьютере.
Настройка звука для конкретных приложений
Когда вам требуется изменить настройки звука только для определенного приложения, операционная система Windows предоставляет вам возможность выполнить эту задачу. Это может быть полезно, например, если вам нужно увеличить громкость звука в игре или убрать звук во время просмотра видео.
Для настройки звука для конкретного приложения выполните следующие шаги:
- Откройте «Панель управления» и найдите раздел «Звук».
- В разделе «Воспроизведение» найдите нужное аудиоустройство, которое используется для этого приложения.
- Щелкните правой кнопкой мыши по выбранному аудиоустройству и выберите «Свойства».
- Перейдите на вкладку «Уровни».
- В разделе «Уровень приложения» переместите ползунок громкости в нужное положение. Вы можете увеличить или уменьшить громкость в диапазоне от 0% до 100%.
- Нажмите кнопку «Применить», а затем «ОК», чтобы сохранить изменения.
После выполнения этих шагов звук для выбранного приложения будет настроен в соответствии с вашими предпочтениями. Обратите внимание, что это изменение будет применяться только к указанному приложению, и не затронет другие программы или системные звуковые настройки.
Настройка звука на Windows XP
Панель управления звуком
Для настройки звука на компьютере с операционной системой Windows XP необходимо воспользоваться панелью управления звуком. Для этого щелкните правой кнопкой мыши на значок динамика, который находится в правом нижнем углу экрана, рядом с часами. В контекстном меню выберите пункт «Открыть громкость», чтобы открыть панель управления звуком.
На панели управления звуком вы найдете несколько вкладок с различными настройками звука. Одной из основных вкладок является вкладка «Громкость». Здесь вы можете регулировать громкость звука, перемещая ползунок вверх или вниз. Также здесь есть возможность отключить звук полностью, поставив галочку напротив пункта «Отключить звук».
Другая важная вкладка на панели управления звуком — это вкладка «Воспроизведение». Здесь вы найдете список доступных аудиоустройств, подключенных к вашему компьютеру. Если у вас есть колонки или наушники, они должны отображаться в этом списке. Выберите нужное устройство и нажмите кнопку «Сделать по умолчанию», чтобы использовать его для воспроизведения звука.
Примечание: Если вы не видите нужное устройство на этой вкладке, убедитесь, что оно правильно подключено к компьютеру и что у вас установлены правильные драйверы для этого устройства.
Изменение настроек устройств
На вкладке «Воспроизведение» в панели управления звуком вы также можете изменить настройки выбранного аудиоустройства. Для этого выберите устройство из списка и нажмите кнопку «Свойства». В открывшемся окне вы сможете изменить различные параметры устройства, такие как громкость и качество звука.
Примечание: Некоторые устройства могут иметь дополнительные параметры настройки, которые можно настроить в этом же окне.
После внесения всех необходимых изменений нажмите кнопку «Применить», а затем «ОК», чтобы сохранить настройки и закрыть окно.
Установка обновлений для звуковых драйверов
Чтобы обеспечить наилучшую производительность и качество звука, рекомендуется регулярно проверять наличие обновлений для звуковых драйверов. Драйверы — это программное обеспечение, которое обеспечивает взаимодействие операционной системы с аудиоустройствами.
Для установки обновлений для звуковых драйверов в Windows XP можно воспользоваться встроенным в операционную систему инструментом «Обновление драйверов». Чтобы открыть этот инструмент, щелкните правой кнопкой мыши на значке «Мой компьютер» на рабочем столе или в меню «Пуск», выберите пункт «Свойства» и перейдите на вкладку «Аппаратное обеспечение». Затем выберите пункт «Менеджер устройств» и найдите категорию «Звук, видео и игры». Выберите ваше аудиоустройство, щелкните на нем правой кнопкой мыши и выберите пункт «Обновить драйвер».
В открывшемся окне выберите опцию «Автоматический поиск драйвера», чтобы операционная система сама проверила наличие обновлений в Интернете, или выберите опцию «Установить драйвер с диска», чтобы установить обновление из предварительно скачанного файла.
После завершения процесса установки обновленного драйвера перезагрузите компьютер, чтобы изменения вступили в силу.
Настройка звука на Windows XP
Настройка звука на компьютере под управлением операционной системы Windows XP может быть выполнена с использованием панели управления звуком.
Для доступа к панели управления звуком, следуйте следующим шагам:
- Щелкните правой кнопкой мыши на иконке громкости в системном трее (рядом с часами).
- В контекстном меню выберите «Открыть громкость устройств».
В окне панели управления звуком вы можете регулировать громкость различных устройств, таких как колонки, микрофон и т. д. Также вы можете изменить уровень громкости каждого устройства или отключить его полностью.
Чтобы изменить уровень громкости устройства, выполните следующие действия:
- Выберите устройство в списке «Громкость устройств».
- Переместите ползунок на нужное вам значение.
Также в панели управления звуком вы можете настроить другие параметры звука, такие как усиление басов или требуемые эффекты звука.
Чтобы изменить эти параметры, выполните следующие действия:
- Выберите устройство в списке «Громкость устройств».
- Щелкните по кнопке «Свойства».
- В открывшемся окне выберите вкладку «Улучшения».
- В этой вкладке вы можете включить или отключить различные звуковые эффекты и настроить уровень усиления басов.
- После настройки желаемых параметров нажмите «ОК», чтобы сохранить изменения.
После завершения всех настроек звука, закройте окно панели управления звуком.
Таким образом, вы успешно настроили звук на компьютере под управлением операционной системы Windows XP.
9. Изменение настроек устройств
- Откройте панель управления, нажав правой кнопкой мыши на значок «Пуск» в левом нижнем углу экрана и выбрав «Панель управления».
- В панели управления найдите раздел «Аппаратное и звуковое оборудование» и выберите «Звук».
- Выберите устройство, соответствующее вашим колонкам, и нажмите на кнопку «Свойства» внизу окна.
- В открывшемся окне «Свойства» вы можете изменить различные параметры устройства, такие как уровень громкости и качество звука.
- На вкладке «Дополнительно» вы можете изменить дополнительные настройки, такие как звуковые эффекты или усиление басов.
- После внесения изменений нажмите кнопку «ОК», чтобы сохранить настройки устройства.
После изменения настроек устройства звук будет воспроизводиться через выбранные вами колонки. Если у вас возникли проблемы с настройкой звука или устройства не отображаются в списке, попробуйте перезагрузить компьютер или обновить драйверы звуковых устройств.
10. — Установка обновлений для звуковых драйверов
Чтобы установить обновления для звуковых драйверов на Windows 10, выполните следующие действия:
- Откройте меню «Пуск» и перейдите в раздел «Настройки».
- В появившемся окне настройки выберите раздел «Обновление и безопасность».
- В левой панели раздела «Обновление и безопасность» выберите «Windows Update».
- Нажмите на кнопку «Проверить наличие обновлений».
- Если доступны обновления для звуковых драйверов, они будут отображены в списке доступных обновлений.
- Нажмите на кнопку «Установить обновления», чтобы начать процесс установки.
- Дождитесь завершения процесса установки обновлений и перезагрузите компьютер, если требуется.
В случае устаревших или несовместимых драйверов, обновление может исправить проблемы со звуком, такие как шумы или отсутствие звука. Рекомендуется периодически проверять наличие обновлений для звуковых драйверов и устанавливать их, чтобы обеспечить оптимальную работу аудио на компьютере.
Установка обновлений для звуковых драйверов — один из способов улучшить качество звука на компьютере и решить возможные проблемы с аудио. Этот шаг можно выполнить вместе с другими настройками звука, чтобы добиться наилучших результатов.