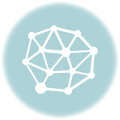Принтеры Panasonic — это надежные и функциональные устройства, которые необходимы в офисе или дома для печати документов, фотографий и других материалов. Они отличаются высоким качеством печати, простотой использования и широкими возможностями подключения к компьютеру. В этой статье мы рассмотрим, как правильно подключить принтер Panasonic к компьютеру и какие драйвера необходимо установить для его работы.
Первым шагом для подключения принтера Panasonic к компьютеру является проверка наличия всех необходимых кабелей. Обычно принтеры Panasonic поставляются с USB-кабелем, который нужно подключить к USB-порту компьютера. Если у вас есть Wi-Fi принтер Panasonic, то вы также можете воспользоваться беспроводным подключением к компьютеру или сети.
После того как кабель подключен, необходимо установить соответствующие драйвера на компьютере. Драйвера — это специальное программное обеспечение, которое позволяет компьютеру взаимодействовать с принтером Panasonic. Вы можете найти драйвера на официальном сайте производителя. При установке драйверов обязательно следуйте инструкциям, указанным на сайте, чтобы избежать возможных проблем.
Выбирая принтер Panasonic, обратите внимание на его характеристики и функциональность. Модели лазерных принтеров от Panasonic отличаются высокой скоростью печати и качеством печати, а также меньшими затратами на расходные материалы. Если вам необходимо печатать документы большого объема, то лазерный принтер является отличным выбором. Если же вам нужна качественная печать фотографий, то обратите внимание на принтеры Panasonic с фотопринтером.
Принтеры Panasonic для вашего компьютера: как правильно подключить?
1. Узнайте модель вашего принтера Panasonic. Прежде чем начать подключение принтера к компьютеру, вам необходимо узнать модель вашего принтера Panasonic. Обычно модель указана на задней или нижней части принтера. Но если вы не можете найти модель, вы можете проверить документацию к принтеру или посетить веб-сайт производителя.
2. Проверьте наличие необходимых кабелей. Чтобы подключить принтер Panasonic к компьютеру, вам понадобятся соответствующие кабели. В большинстве случаев вы будете нуждаться в USB-кабеле. Убедитесь, что у вас есть необходимый тип кабеля и что он исправен.
3. Выключите компьютер и принтер. Прежде чем приступить к подключению, убедитесь, что как компьютер, так и принтер выключены. Это поможет избежать возможных повреждений при подключении.
4. Подключите принтер к компьютеру. Возьмите USB-кабель и подключите его к соответствующему порту на задней или боковой панели принтера Panasonic. Затем подключите другой конец к USB-порту вашего компьютера. Убедитесь, что соединение кабеля прочное и безупречное.
5. Включите компьютер и принтер. После того, как вы установили физическое соединение между компьютером и принтером, включите оба устройства. Компьютер должен автоматически определить принтер и установить необходимые драйверы.
6. Установите драйверы принтера. Если ваш компьютер не найдет драйверы автоматически, вам придется скачать и установить их вручную. Для этого посетите официальный веб-сайт Panasonic и найдите раздел «Поддержка» или «Драйверы и загрузки». Введите модель вашего принтера и следуйте инструкциям по установке.
7. Проверьте подключение. После установки драйверов откройте какой-либо документ или изображение и попробуйте распечатать его через принтер. Если печать проходит успешно, значит, подключение между компьютером и принтером Panasonic было установлено правильно.
Теперь вы знаете, как правильно подключить принтер Panasonic к вашему компьютеру. Следуйте указанным выше шагам, чтобы начать печатать документы и изображения с помощью вашего нового принтера.
Выбор и подключение принтера: советы и инструкции
Во-вторых, обратите внимание на различные функции и характеристики принтера. Некоторые модели обладают дополнительными возможностями, такими как двусторонняя печать или сканирование, которые могут оказаться полезными в вашей работе. Также важно проверить совместимость принтера с вашим компьютером — убедитесь, что у вас есть соответствующие порты и драйвера для подключения принтера.
Когда вы выбрали принтер, время подключить его к компьютеру. В большинстве случаев у вас будет возможность подключить принтер через USB-порт. Просто вставьте один конец USB-кабеля в принтер, а другой — в свободный USB-порт на компьютере. Затем следуйте инструкциям по установке драйверов, которые обычно идут в комплекте с принтером или могут быть загружены с официального сайта производителя.
Если у вас есть беспроводной принтер, процесс подключения может быть немного сложнее. Вам необходимо будет настроить Wi-Fi-соединение между принтером и компьютером. Для этого следуйте инструкциям, которые идут в комплекте с принтером или на официальном сайте производителя. Вам может потребоваться ввести пароль или настроить сетевые параметры для доступа к беспроводной сети.
Когда принтер подключен к компьютеру, проверьте его работоспособность, напечатав тестовую страницу. Если страница печатается правильно, то принтер успешно подключен и готов к использованию.
4. Покупка и выбор принтера Panasonic:

Перед тем, как приступить к выбору, вам необходимо определиться с типом принтера, который лучше всего подходит для ваших задач. Если вам требуется печать большого объема документов с высокой скоростью и качеством, вы можете рассмотреть лазерные принтеры Panasonic. Они обеспечивают быструю и точную печать, часто используются в офисах и предоставляют возможность печати на различных типах бумаги и носителей.
Если вы часто печатаете изображения высокого качества или цветные документы, вам может быть интересна модель струйного принтера Panasonic. Они позволяют получать яркие и насыщенные цвета, что делает их идеальными для печати фотографий или маркетинговых материалов.
Кроме того, обратите внимание на функции принтера, такие как двусторонняя печать, возможность печати с мобильных устройств или наличие сетевого подключения. Эти функции могут значительно упростить использование принтера и повысить его функциональность в вашем рабочем или домашнем окружении.
Не забывайте также о бюджете. Стоимость принтеров Panasonic варьируется в зависимости от модели, функциональности и характеристик. Поэтому рекомендуется определиться с ожидаемыми требованиями и доступными финансовыми возможностями, чтобы выбрать наиболее подходящую модель.
| Модель | Тип принтера | Функции | Цена |
|---|---|---|---|
| Model A | Laser | Двусторонняя печать, сетевое подключение | 10000 руб. |
| Model B | Inkjet | Печать с мобильных устройств, высокое качество цветов | 8000 руб. |
| Model C | Laser | Быстрая печать, различные типы носителей | 15000 руб. |
Прежде чем сделать окончательный выбор, рекомендуется ознакомиться с отзывами и рейтингами принтеров Panasonic, чтобы получить информацию от реальных пользователей и профессионалов. Это поможет вам сделать наиболее информированное решение и выбрать принтер, который будет соответствовать вашим потребностям и ожиданиям.
Подключение принтера Panasonic к компьютеру:
Перед тем как приступить к подключению принтера Panasonic к компьютеру, убедитесь, что у вас есть все необходимые кабели. В большинстве случаев для подключения принтера к компьютеру используется USB-кабель.
1. Включите компьютер и принтер Panasonic. Убедитесь, что оба устройства работают и готовы к подключению.
2. Возьмите USB-кабель и подключите один его конец к USB-порту на задней панели принтера Panasonic.
3. Подключите другой конец USB-кабеля к свободному порту USB на компьютере. Старайтесь выбирать USB-порты на задней панели компьютера, так как они обычно более надежны.
4. После подключения принтера к компьютеру, компьютер должен автоматически обнаружить новое устройство и начать установку необходимых драйверов и программного обеспечения.
5. Если компьютер не может обнаружить принтер автоматически, вам может понадобиться установить драйверы вручную. Для этого вы можете найти их на официальном сайте Panasonic или использовать диск, поставляемый в комплекте с принтером.
6. Следуйте инструкциям по установке драйверов на экране. Обычно вам будет предложено согласиться с условиями лицензионного соглашения и выбрать тип подключения (USB или Wi-Fi).
7. После завершения установки драйверов и программного обеспечения, ваш принтер Panasonic будет полностью готов к работе с компьютером.
Теперь вы можете использовать свой принтер Panasonic для печати документов, фотографий и других материалов с компьютера. Убедитесь, что ваш компьютер и принтер подключены к сети и настроены на работу соответствующим образом.
Драйвера и программное обеспечение для принтеров Panasonic
При подключении принтера Panasonic к компьютеру важно установить соответствующие драйвера и программное обеспечение, чтобы принтер работал корректно и эффективно.
Драйверы для принтеров Panasonic можно загрузить с официального сайта производителя или использовать диск с драйверами, который часто поставляется в комплекте с принтером.
Для загрузки драйверов с официального сайта Panasonic:
- Откройте браузер и перейдите на официальный сайт Panasonic.
- Найдите раздел поддержки или загрузки.
- Выберите модель принтера из списка или введите ее название в поисковой строке.
- После выбора модели принтера откроется страница с доступными драйверами и программным обеспечением.
- Выберите операционную систему, под которую вы хотите установить драйверы.
- Скачайте нужные драйверы на свой компьютер.
После загрузки драйверов выполните следующие шаги для установки:
- Запустите установочный файл драйвера.
- Следуйте указаниям мастера установки.
- Подключите принтер к компьютеру с помощью кабеля USB.
- Дождитесь завершения установки драйвера и программного обеспечения.
- Перезагрузите компьютер, чтобы применить изменения.
После установки драйверов и программного обеспечения для принтера Panasonic вы сможете использовать все функции и возможности принтера, включая печать, сканирование и копирование.
Если у вас возникли проблемы с установкой драйверов или вы не можете найти нужные драйверы на официальном сайте, рекомендуется обратиться в службу поддержки Panasonic или поискать помощь на специализированных форумах и сообществах пользователей.
Загрузка и установка драйверов Panasonic:
1. Первым шагом необходимо определить модель вашего принтера Panasonic. Обычно она указана на задней или нижней части устройства. Запомните или запишите эту информацию.
2. Откройте веб-браузер и перейдите на официальный сайт Panasonic. В разделе поддержки или загрузок найдите раздел с драйверами для принтеров.
3. Введите модель вашего принтера в поисковую строку на сайте Panasonic и нажмите «Поиск». Вам будет предложен список драйверов, подходящих для вашей модели принтера.
4. Выберите операционную систему, установленную на вашем компьютере. Обычно доступны драйверы для Windows и macOS.
5. Нажмите на ссылку для загрузки выбранного драйвера. Дождитесь завершения загрузки файла.
6. После загрузки откройте загруженный файл драйвера. В большинстве случаев это будет файл с расширением .exe для Windows или .dmg для macOS.
7. Запустите установку драйвера, следуя инструкциям на экране. В процессе установки может потребоваться подключение принтера к компьютеру с помощью USB-кабеля. Подключите принтер, когда это понадобится.
8. После завершения установки драйвера перезагрузите компьютер, чтобы изменения вступили в силу.
После установки драйвера принтер Panasonic будет полностью готов к работе с вашим компьютером. Вы сможете печатать документы, фотографии и другие материалы без проблем и сбоев. Следуйте инструкциям и рекомендациям производителя, чтобы установить все необходимые компоненты и получить наилучший опыт использования вашего принтера Panasonic.
Программное обеспечение для принтеров Panasonic:
Программное обеспечение для принтеров Panasonic включает в себя не только драйвера, но и дополнительные инструменты, которые помогут вам максимально эффективно использовать ваш принтер. Это может быть полезно, особенно если вы работаете с большим объемом печати или нуждаетесь в дополнительных функциях.
Среди основных программных компонентов, предлагаемых Panasonic для своих принтеров, следует отметить следующие:
- Panasonic Printer Utility: данная утилита предоставляет возможность осуществлять контроль принтера, а также настраивать его параметры. Вы сможете изменить язык, настроить страницу установки, открывать руководства и многое другое.
- Panasonic Print Advisor: с помощью этой программы вы сможете получить рекомендации по оптимизации печати. Она анализирует настройки принтера и предлагает оптимальные режимы печати, а также советы по использованию специфических функций и материалов.
- Panasonic Print Plugin: данный плагин позволяет вам расширить возможности фотопечати, добавляя дополнительные функции и эффекты. Вы сможете редактировать изображения, создавать фотоальбомы и печатать фотографии с высоким качеством и точностью.
Все эти программные компоненты предоставляются бесплатно и можно загрузить с официального веб-сайта Panasonic. Установка программного обеспечения обычно происходит путем запуска загруженного файла и следования инструкциям на экране.
Не забудьте также проверить наличие обновлений для программного обеспечения и драйверов принтера Panasonic, чтобы быть уверенными в том, что вы используете последние версии и полностью воспользоваться всеми возможностями вашего принтера.