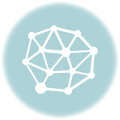Подключение проектора к ноутбуку может оказаться очень полезным, особенно для презентаций или просмотра фильмов на большом экране. Существует несколько способов подключения: проводное подключение и беспроводное подключение через Wi-Fi. Каждый способ имеет свои преимущества и недостатки, и выбор зависит от ваших потребностей и возможностей.
Для проводного подключения проектора к ноутбуку вам понадобится соответствующий кабель, который обычно идет в комплекте с проектором. Первым шагом следует выключить проектор и ноутбук. Затем подключите один конец кабеля к порту HDMI или VGA на проекторе и другой конец к соответствующему порту на ноутбуке. Убедитесь, что кабель надежно подсоединен к обоим устройствам.
После этого можно включить проектор и ноутбук. Если все подключено правильно, на экране проектора должно отобразиться изображение с ноутбука. В зависимости от операционной системы ноутбука, возможно потребуется рейтинг или настройка дисплея для того, чтобы включить проектор как второй монитор и выбирать, что отображать на нем.
Что касается беспроводного подключения через Wi-Fi, здесь нужно использовать специальные устройства, такие как Wi-Fi адаптеры или Apple TV. Сначала убедитесь, что и ноутбук, и проектор поддерживают беспроводное подключение Wi-Fi. Затем настройте соединение между ними, следуя инструкциям для конкретных устройств. После успешного подключения, вы сможете передавать изображение с ноутбука на проектор, не используя провода.
Независимо от выбранного способа подключения, возможны некоторые проблемы. Например, неправильная настройка разрешения экрана или недостаточная яркость изображения на проекторе. В таких случаях рекомендуется проверить настройки дисплея на ноутбуке и проекторе, а также убедиться, что оба устройства подключены правильно. Если проблема не удается решить, можно обратиться за помощью к производителю или посмотреть подробные инструкции в руководстве пользователя.
Подключение проектора к ноутбуку
Для подключения проектора к ноутбуку вы можете использовать как проводное, так и беспроводное подключение через Wi-Fi. В зависимости от ваших предпочтений и возможностей, выберите наиболее удобный вариант.
Если вы предпочитаете проводное подключение, для начала убедитесь, что у вас есть все необходимые кабели. Обычно для подключения проектора к ноутбуку используются кабели HDMI или VGA. Проверьте наличие соответствующего разъема на вашем ноутбуке.
Далее, следуйте порядку подключения. Первым делом, выключите проектор и ноутбук. При необходимости, подключите кабель HDMI или VGA к выходу на ноутбуке и входу на проекторе. Включите проектор, а затем ноутбук. Они автоматически должны распознать друг друга и настроить подключение.
В случае, если автоматическое распознавание и настройка не произошли, вам потребуется вручную настроить дисплей. Для этого откройте настройки дисплея на вашем ноутбуке и выберите соответствующий режим работы с проектором.
Если вы предпочитаете беспроводное подключение через Wi-Fi, сначала убедитесь, что ваш ноутбук и проектор поддерживают данную возможность. Если они совместимы, вам потребуется проверить их совместимость с помощью специального программного обеспечения.
После этого, включите Wi-Fi на ноутбуке и проекторе. Подключитесь к одной и той же Wi-Fi сети на обоих устройствах. Затем запустите соответствующее программное обеспечение, которое позволит вам настроить беспроводное подключение между ноутбуком и проектором.
В случае возникновения проблем с подключением, проверьте правильность настроек Wi-Fi, обновите драйверы на вашем ноутбуке и проекторе, а также убедитесь, что сигнал Wi-Fi достаточно сильный.
В итоге, подключение проектора к ноутбуку – это простая и удобная процедура, которая позволяет использовать большой экран проектора для презентаций, просмотра фильмов и других задач, требующих увеличенного изображения. Выберите наиболее удобный для вас способ подключения и наслаждайтесь качественным и увеличенным изображением на экране проектора.
Проводное подключение
Для подключения проектора к ноутбуку проводным способом вам потребуются определенные кабели и следующие шаги:
1. Проверьте наличие соответствующих портов на обоих устройствах, а именно на проекторе и ноутбуке. Обычно для подключения используется порт HDMI или VGA.
2. Если у вас есть соответствующий кабель HDMI или VGA, подключите его к порту проектора и порту ноутбука. Обычно порты находятся на задней или боковой панели устройств.
3. После подключения кабеля перейдите к настройкам дисплея на вашем ноутбуке. Для этого нажмите правой кнопкой мыши на рабочем столе и выберите «Настройки дисплея» или аналогичный пункт из выпадающего меню.
4. В открывшемся окне настройки дисплея выберите вкладку «Экран» или «Монитор». В этой вкладке вы сможете выбрать режим отображения (дублирование экрана, расширение или только второй монитор) и внести соответствующие настройки.
5. Убедитесь, что проектор включен и выберите его в качестве второго монитора или для дублирования экрана.
6. Если всё подключено правильно, вы увидите изображение с вашего ноутбука на проекторе.
Надеюсь, эта информация поможет вам успешно подключить проектор к вашему ноутбуку проводным способом. Удачи!
Необходимые кабели для подключения проектора к ноутбуку
Для проводного подключения проектора к ноутбуку вам понадобятся следующие кабели:
- Видеокабель VGA или HDMI — для передачи видеосигнала от ноутбука к проектору. В зависимости от портов на вашем ноутбуке и проекторе выбирайте соответствующий кабель.
- Аудиокабель — для передачи звука от ноутбука к проектору. Если ваш проектор имеет встроенные динамики, этот кабель может быть не нужен.
- Питание — в зависимости от проектора, ему может понадобиться внешний источник питания. Обязательно проверьте требования проектора к питанию.
Не забудьте проверить наличие нужных портов или разъемов на вашем ноутбуке и проекторе, чтобы быть уверенным, что кабели подходят.
Порядок подключения проектора к ноутбуку
| Шаг | Описание | Действие |
|---|---|---|
| 1 | Подготовка кабелей | Убедитесь, что у вас есть все необходимые кабели для подключения проектора к ноутбуку. Это могут быть VGA, HDMI или DisplayPort кабели. Помимо этого, убедитесь, что у вас есть адаптер, если ваш ноутбук не имеет соответствующий порт. |
| 2 | Выключение проектора и ноутбука | Перед подключением проектора к ноутбуку выключите оба устройства. Это позволит избежать возможных повреждений при подключении. |
| 3 | Подключение кабеля | Подсоедините один конец кабеля к проектору, а другой конец — к ноутбуку. Вставьте подключение кабеля в соответствующие порты на обоих устройствах. Убедитесь, что кабель надежно закреплен в обоих портах. |
| 4 | Включение проектора и ноутбука | Включите проектор и ноутбук. Для этого используйте соответствующие кнопки на обоих устройствах. |
| 5 | Настройка дисплея | На ноутбуке откройте настройки дисплея. Для этого щелкните правой кнопкой мыши на рабочем столе и выберите «Настройки дисплея» или аналогичный пункт меню. В настройках дисплея выберите режим «Расширить экран» или «Дублировать экран», в зависимости от ваших потребностей. |
| 6 | Проверка подключения | После настройки дисплея вы должны увидеть изображение с ноутбука на проекторе. Если изображение отображается корректно, значит подключение прошло успешно. Если нет, проверьте соединение кабеля и повторите настройку дисплея. |
По завершении этих шагов вы успешно подключите проектор к ноутбуку и сможете наслаждаться большим изображением на экране.
Настройка дисплея
После подключения проектора к ноутбуку, необходимо выполнить настройку дисплея, чтобы обеспечить правильное отображение изображения.
1. Правой кнопкой мыши кликните на рабочем столе ноутбука и выберите опцию «Параметры дисплея».
2. В открывшемся окне «Параметры дисплея» перейдите в раздел «Параметры экрана».
3. Здесь вы можете выбрать разрешение и масштабирование экрана проектора. Рекомендуется выбрать наиболее подходящий вариант для достижения оптимального качества отображения.
4. При необходимости вы можете включить или отключить дублирование экрана (отображение одного и того же изображения на ноутбуке и проекторе) или расширенный режим (расширение рабочего пространства на проектор).
После завершения настройки дисплея, нажмите кнопку «Применить» и «ОК». Ваш проектор должен быть готов к работе и правильно отображать изображение с вашего ноутбука.
Беспроводное подключение через Wi-Fi
Если у вас есть Wi-Fi, можно подключить проектор к ноутбуку без проводов. Для этого вам потребуется следующее:
|
Шаг 1: |
Убедитесь, что ваш ноутбук и проектор подключены к одной и той же Wi-Fi сети. |
|
Шаг 2: |
Запустите программу или приложение для подключения проектора к Wi-Fi. В некоторых моделях проекторов это может быть встроенная функция, в других — потребуется отдельное программное обеспечение. |
|
Шаг 3: |
В программе выберите режим беспроводного подключения и найдите доступные Wi-Fi сети. Выберите ту, к которой подключен ваш ноутбук. |
|
Шаг 4: |
Введите пароль Wi-Fi сети, если он требуется. |
|
Шаг 5: |
Дождитесь установки соединения между проектором и ноутбуком. В некоторых случаях может потребоваться подтверждение подключения на ноутбуке. |
|
Шаг 6: |
|
|
Шаг 7: |
Проверьте качество и стабильность подключения, а также правильность отображения изображения на проекторе. |
Итак, беспроводное подключение через Wi-Fi позволяет вам использовать проектор в любом удобном месте без необходимости прокладывать провода. Следуя указанным шагам, вы сможете настроить подключение без особых проблем. Удачного использования!
8. Проверка совместимости

Перед тем, как подключать проектор к ноутбуку через Wi-Fi, необходимо убедиться в совместимости обоих устройств. Для этого важно, чтобы ноутбук и проектор были оборудованы технологией Wi-Fi. Проверить наличие Wi-Fi-модуля на ноутбуке можно в настройках устройства или посмотреть наличие соответствующей иконки на корпусе ноутбука.
Также важно, чтобы проектор был совместим с вашей операционной системой. В большинстве случаев проекторы поддерживают работу с основными ОС, такими как Windows, macOS и Linux, но все же рекомендуется проверить совместимость на официальном сайте производителя.
Если вы хотите использовать беспроводное подключение через Wi-Fi, убедитесь также в поддержке Wi-Fi Direct на вашем проекторе. Если данная функция не поддерживается, то подключение будет возможно только с использованием проводных методов.
Проверка совместимости является очень важным шагом, так как от нее зависит возможность подключения и правильной работы проектора. Поэтому перед покупкой проектора или перед попыткой подключить его к ноутбуку, рекомендуется внимательно изучить технические характеристики обоих устройств и убедиться в их совместимости.