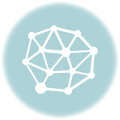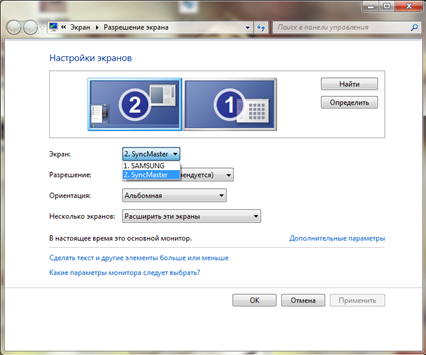
Один из самых популярных и распространенных способов – использование VGA-кабеля. Если у вас есть VGA-выход на ноутбуке и VGA-вход на телевизоре, вы можете подключить эти устройства с помощью данного кабеля и наслаждаться прекрасным качеством изображения на большом экране. Процесс подключения обычно требует лишь нескольких шагов и не вызывает больших сложностей.
Таким образом, независимо от того, какой способ передачи изображения вы выберете, вы сможете насладиться прекрасным качеством картинки на большом экране телевизора. Беря во внимание ваш ноутбук и доступные подключения, выберите оптимальный способ и настройте необходимые параметры. Пользуйтесь полным руководством, которое поможет вам без труда вывести изображение с ноутбука на телевизор и насладиться просмотром фильмов, видеороликов, презентаций и других мультимедийных материалов на большом экране.
Как вывести изображение с ноутбука на телевизор: полное руководство
Первый шаг — подключение кабелей. Для подключения ноутбука к телевизору вам необходимы специальные кабели. Один из самых распространенных вариантов — использование VGA-кабеля. Он обеспечивает аналоговую передачу изображения с ноутбука на телевизор. Вам нужно будет подключить VGA-кабель к порту VGA на ноутбуке и соответствующему порту на телевизоре.
После подключения кабеля необходимо установить и настроить драйвер для передачи изображения. Многие ноутбуки автоматически распознают подключение и устанавливают драйверы, но в некоторых случаях вам может потребоваться установить драйвер вручную. Вы можете найти необходимый драйвер на официальном сайте производителя ноутбука.
Если у вас нет VGA-кабеля или вы предпочитаете другие методы передачи изображения, есть и другие способы. Один из них — использование HDMI-кабеля. HDMI обеспечивает передачу цифрового сигнала и обладает более высоким качеством передачи изображения по сравнению с VGA. Для этого вам понадобится HDMI-кабель и соответствующие порты на ноутбуке и телевизоре.
Теперь вы знаете, как вывести изображение с ноутбука на телевизор, используя различные методы подключения и настройки. Следуйте этим шагам, и вы сможете наслаждаться просмотром фильмов, презентаций или игр на большом экране телевизора!
Использование драйвера и VGA-кабеля
1. Подключите один конец VGA-кабеля к ноутбуку, а другой конец к телевизору. Убедитесь, что оба устройства выключены.
2. Включите телевизор и выберите соответствующий вход, к которому подключен кабель (обычно это VGA или PC).
3. Затем включите ноутбук и дождитесь загрузки операционной системы.
4. Нажмите правой кнопкой мыши на свободном месте на рабочем столе и выберите «Разрешение экрана» в контекстном меню.
5. В открывшемся окне «Настройка экрана» найдите раздел «Отображение» и выберите опцию «Копировать эти дисплеи» или «Расширить эти дисплеи».
6. Под списком дисплеев найдите опцию «Мультиплексор VGA» и выберите ее.
7. Нажмите «Применить» для сохранения настроек.
8. Теперь изображение с ноутбука должно появиться на телевизоре. Если этого не произошло, может потребоваться настроить разрешение экрана и другие параметры.
Использование драйвера и VGA-кабеля является одним из наиболее универсальных способов передачи изображения с ноутбука на телевизор. Однако, если у вас есть HDMI-порт на обоих устройствах, рекомендуется использовать HDMI-кабель, так как он обеспечивает более высокое качество изображения и звука.
Подключение VGA-кабеля к ноутбуку и телевизору

Для того чтобы вывести изображение с ноутбука на телевизор с помощью VGA-кабеля, вам понадобятся следующие шаги:
- Убедитесь, что и ноутбук, и телевизор выключены перед подключением кабеля.
- Найдите порт VGA на вашем ноутбуке. Обычно он располагается сзади или сбоку.
- Подключите один конец VGA-кабеля к порту VGA на ноутбуке.
- Подключите другой конец VGA-кабеля к соответствующему порту на телевизоре. Обычно этот порт называется «VGA IN» или просто «PC».
- Включите телевизор и выберите соответствующий источник сигнала на панели управления телевизора. Если вы не уверены, какой источник выбрать, обратитесь к руководству пользователя вашего телевизора.
- Включите ноутбук и дождитесь загрузки операционной системы.
- Настроек изображения на ноутбуке может потребоваться несколько подстройки. Чтобы сделать это, нажмите правой кнопкой мыши на пустой области рабочего стола и выберите «Настройки экрана» или «Разрешение экрана».
- Настройте параметры экрана, чтобы соответствовать требованиям вашего телевизора. Обычно рекомендуется выбрать разрешение экрана, которое поддерживается как ноутбуком, так и телевизором, чтобы получить наилучшее качество изображения.
- После настройки параметров экрана нажмите «Применить» или «ОК», чтобы сохранить изменения.
Теперь, когда VGA-кабель подключен и настроен, вы сможете передавать изображение с ноутбука на телевизор и наслаждаться просмотром фильмов, фотографий или любых других файлов на большом экране.
5. Установка и настройка драйвера для передачи изображения
Для начала, необходимо определить марку и модель вашей видеокарты. Эта информация может быть найдена в документации к ноутбуку или на веб-сайте производителя. Затем, посетите официальный сайт производителя вашей видеокарты и найдите раздел поддержки и загрузок.
В разделе загрузок выберите последнюю версию драйвера для вашей операционной системы. Скачайте установочный файл и запустите его. Следуйте инструкциям мастера установки, чтобы установить драйвер на ваш ноутбук.
После установки драйвера, перезагрузите ваш компьютер. После перезагрузки выполните следующие шаги:
| Шаг | Действие |
|---|---|
| 1 | Подключите ноутбук к телевизору с помощью VGA-кабеля или другим подходящим кабелем. |
| 2 | На клавиатуре ноутбука нажмите комбинацию клавиш, обычно это функциональная клавиша F10 или F12, с символом «CRT/LCD» или «Display». |
| 3 | В открывшемся меню выберите вариант «Клонировать» или «Расширить» для настройки режима отображения на телевизоре. |
| 4 | Сохраните изменения и закройте меню. |
Если у вас возникли проблемы при установке и настройке драйвера или при подключении ноутбука к телевизору, рекомендуется обратиться за помощью к специалисту или к поддержке производителя вашего ноутбука.
Подключение и настройка драйвера для передачи изображения с ноутбука на телевизор может понадобиться при просмотре фильмов, презентаций или игр на большом экране телевизора, что делает просмотр более комфортным и эффективным.
1. Убедитесь, что телевизор включен и находится в режиме ожидания сигнала.
3. Если ничего не происходит или на телевизоре отображается неправильное изображение, откройте «Панель управления» на ноутбуке и найдите раздел «Настройки дисплея» или «Настройки экрана».
4. В разделе «Настройки дисплея» выберите телевизор в качестве основного экрана или второго монитора, если требуется расширение рабочего пространства.
5. Установите разрешение экрана телевизора на наиболее подходящую настройку. Рекомендуется выбрать разрешение, которое поддерживается и оптимально для вашего телевизора. Обычно это 1920×1080 (Full HD) или 1280×720 (HD).
6. Проверьте, отображается ли изображение на телевизоре. Если нет, попробуйте переключить разъем VGA на телевизоре или проверьте подключение кабеля.
7. Если все настройки выполнены правильно, изображение с ноутбука должно быть передано на телевизор, и вы сможете просматривать свой контент на большом экране.
Иногда в процессе настройки может понадобиться перезагрузка ноутбука или телевизора. Если после всех действий изображение все еще не появляется, проверьте совместимость кабеля с вашими устройствами или попробуйте использовать другой способ передачи картинки, например, HDMI-кабель или беспроводную передачу через Wi-Fi.
Другие способы передачи картинки
Беспроводная передача изображения через Wi-Fi
Если у вас есть ноутбук и телевизор с поддержкой Wi-Fi, вы можете воспользоваться этим способом для передачи картинки с ноутбука на телевизор без лишних проводов.
- Убедитесь, что Wi-Fi на обоих устройствах включено.
- На ноутбуке откройте меню «Пуск» и выберите «Настройки».
- В меню «Настройки» найдите раздел «Сеть и интернет» и выберите его.
- В разделе «Сеть и интернет» выберите «Wi-Fi».
- В списке доступных сетей найдите свою Wi-Fi сеть и подключитесь к ней.
- Настройте соединение Wi-Fi на телевизоре. Как это сделать, зависит от марки и модели телевизора. Обычно это делается через меню настроек.
- После настройки соединения Wi-Fi на ноутбуке и телевизоре, откройте на ноутбуке изображение или видео, которые хотите показать на телевизоре.
- На телевизоре выберите входное устройство «Wi-Fi» или «Smart TV» (название может отличаться).
- Картинка с ноутбука будет отображаться на телевизоре.
Обратите внимание, что качество изображения при беспроводной передаче может быть немного хуже, чем при подключении через HDMI или VGA, так как происходит сжатие данных.
Как вывести изображение с ноутбука на телевизор с помощью HDMI-кабеля
Для подключения ноутбука к телевизору с использованием HDMI-кабеля вам понадобятся следующие шаги:
- Убедитесь, что и ваш ноутбук, и телевизор имеют разъемы HDMI. Это может быть HDMI-разъем стандарта HDMI 1.4 или HDMI 2.0.
- Возьмите HDMI-кабель и подключите один его конец к разъему HDMI на ноутбуке, а другой конец к разъему HDMI на телевизоре. Обратите внимание, что разъемы HDMI часто имеют форму с возможностью включения только в одном направлении, поэтому подключите кабель правильно.
- Включите телевизор и выберите соответствующий вход HDMI. Это может быть HDMI 1, HDMI 2 и т.д. Ваш телевизор может иметь различные HDMI-входы, поэтому убедитесь, что выбран правильный вход, на который подключен HDMI-кабель.
- На ноутбуке откройте меню «Пуск» и найдите «Параметры системы». В «Параметрах системы» выберите «Экран».
- В разделе «Экран» найдите опцию «Развернуть экран» или «Настройки монитора». Кликните на эту опцию.
- В открывшемся окне «Настройки экрана» найдите выпадающий список «Множественные экраны». Выберите опцию «Расширить эти экраны» или «Расширить».
После выполнения всех этих шагов вам должно удалиться вывести изображение с ноутбука на телевизор с помощью HDMI-кабеля. Если у вас возникли проблемы или не получается поставить настройки экрана, попробуйте перезагрузить ноутбук и телевизор, а также убедитесь в правильном подключении HDMI-кабеля.
Не забудьте выбрать соответствующий вход на телевизоре и расширить экран на ноутбуке в настройках системы, чтобы получить отображение на телевизоре. Также помните, что качество изображения может быть отличным, если ваш ноутбук и телевизор имеют поддержку высокого разрешения.
Беспроводная передача изображения через Wi-Fi
Если вы не хотите использовать проводное подключение, то беспроводная передача изображения через Wi-Fi может быть отличной альтернативой. Для этого вам понадобится ноутбук с поддержкой Wi-Fi и телевизор с Wi-Fi модулем.
Для начала, убедитесь, что ваш ноутбук и телевизор находятся в одной Wi-Fi сети. Если нет, то подключите оба устройства к одной сети.
Перейдите к настройкам телевизора и найдите раздел «Беспроводная передача изображения» или «Screen Mirroring». Здесь вам нужно будет включить функцию беспроводной передачи изображения.
На ноутбуке откройте панель управления Wi-Fi (обычно это значок Wi-Fi в нижнем правом углу экрана). Найдите ваш телевизор в списке доступных устройств Wi-Fi и подключитесь к нему.
После успешного подключения, на телевизоре должно появиться изображение с ноутбука. Вы можете просмотреть фотографии, видео или работать с приложениями, а все это будет отображаться на большом экране телевизора.
Обратите внимание, что качество передачи изображения через Wi-Fi может зависеть от вашей Wi-Fi сети и расстояния между ноутбуком и телевизором. Если возникают проблемы с качеством изображения, попробуйте улучшить Wi-Fi сигнал или приблизить устройства друг к другу.
Беспроводная передача изображения через Wi-Fi может быть очень удобной и практичной, особенно когда вы хотите смотреть фильмы, видео или играть в игры на большом экране телевизора. Попробуйте этот способ и наслаждайтесь безграничными возможностями вашего ноутбука и телевизора!