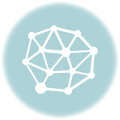Есть много причин, почему «умные» колонки становятся все популярнее. Это не только отличный способ слушать музыку и получать новости, но и удобное устройство для управления домашней автоматикой. Один из самых популярных продуктов в этой категории — колонка Irbis A с голосовым помощником «Алиса» внутри.
Колонка Irbis A с «Алисой» — это устройство, оснащенное голосовым помощником от «Яндекс» и созданное с учетом потребностей современных пользователей. С помощью этой колонки вы можете слушать музыку из популярных онлайн-сервисов, получать свежие новости, контролировать устройства умного дома и многое другое.
Чтобы начать пользоваться колонкой Irbis A с «Алисой», вам потребуется несколько простых шагов. Сначала подключите колонку к электрической сети, затем скачайте приложение «Алиса» на свой смартфон или планшет. После этого запустите приложение и следуйте инструкциям на экране для настройки голосового помощника.
Колонка Irbis A с «Алисой» предлагает множество функций, которые делают ее отличной альтернативой другим «умным» колонкам. Она свободно работает с «Яндекс.Музыкой» и другими популярными онлайн-сервисами, обладает высококачественным звуком и ярким дизайном. Сравнивая ее с «Яндекс.Станцией», можно сказать, что Irbis A предоставляет все необходимые функции и приятные бонусы по более доступной цене.
Колонка Irbis A с «Алисой» внутри: инструкция по подключению и настройке «умной» колонки
1. В первую очередь, подключите колонку Irbis A к источнику питания и включите ее. Дождитесь, пока колонка завершит процесс инициализации и будет готова к использованию.
2. Далее, необходимо подключить колонку Irbis A к вашему устройству с помощью технологии Bluetooth. Для этого вам понадобится включить функцию Bluetooth на вашем устройстве и найти колонку Irbis A в списке доступных устройств. После того, как вы найдете колонку, выберите ее и установите соединение.
3. После успешного подключения, вам потребуется установить мобильное приложение «Алиса». Приложение «Алиса» позволяет управлять колонкой Irbis A с помощью голосовых команд, а также настраивать ее на ваш вкус.
4. Чтобы начать использовать колонку Irbis A с «Алисой», вам необходимо зарегистрировать аккаунт в приложении «Алиса» и настроить голосового ассистента на ваше имя и предпочтения.
По завершении всех этих шагов вы сможете наслаждаться всеми возможностями колонки Irbis A с «Алисой». Она поможет вам в управлении устройствами в вашем доме, предоставит информацию о погоде, новостях и многое другое, просто отвечая на ваши вопросы голосом.
Подключение колонки Irbis A с «Алисой»
![]()
Для начала необходимо выбрать место, где будет располагаться колонка. Рекомендуется выбирать место, где она будет находиться на достаточном расстоянии от других устройств и оборудования, чтобы избежать возможных помех в работе.
После выбора места необходимо подключить колонку к источнику питания с помощью прилагаемого кабеля. Убедитесь, что кабель надежно подключен и колонка получает питание.
Для подключения к устройству через Bluetooth, включите Bluetooth на колонке и на устройстве, с которым вы хотите ее соединить. После этого на устройстве найдите список доступных Bluetooth-устройств и выберите Irbis A.
Для настройки колонки Irbis A с «Алисой» необходимо установить мобильное приложение «Алиса». Оно доступно в App Store и Google Play. Установите приложение на свое устройство и запустите его.
После запуска приложения необходимо зарегистрировать аккаунт, если у вас его еще нет. Введите необходимые данные и следуйте инструкциям.
После регистрации аккаунта в приложении, выполните настройку голосового ассистента. Следуйте инструкциям и настройте ассистента на свой вкус.
Поздравляю! Теперь ваша «умная» колонка Irbis A с «Алисой» внутри готова к использованию.
Выбор места и подключение к сети
Прежде чем начать настройку «умной» колонки Irbis A с «Алисой», вам необходимо выбрать подходящее место для размещения колонки. Оптимальным вариантом будет размещение ее в центральной части комнаты, чтобы звук равномерно распространялся.
Кроме того, важно, чтобы колонка находилась достаточно близко к роутеру или источнику интернета, чтобы обеспечить стабильное соединение. Убедитесь, что роутер находится на расстоянии не более 10 метров от колонки и нет преград, которые могут затруднить передачу сигнала.
Далее, подключите колонку к электрической сети с помощью шнура питания, который поставляется в комплекте. Включите колонку в розетку.
После подключения к сети включите колонку, нажав кнопку включения на задней панели. Подождите, пока индикатор на передней панели не начнет мигать синим цветом.
Подключение к устройству через Bluetooth
Чтобы подключить колонку Irbis A с «Алисой» к устройству через Bluetooth, выполните следующие действия:
- Убедитесь, что колонка Irbis A и ваше устройство, например смартфон или планшет, на котором установлено мобильное приложение «Алиса», находятся в пределах действия Bluetooth.
- Включите Bluetooth на вашем устройстве. Обычно это можно сделать в настройках устройства, в разделе «Беспроводные соединения» или «Bluetooth».
- На колонке Irbis A найдите кнопку Bluetooth или выходите в режим парного соединения. Обычно для этого нужно удерживать кнопку Bluetooth в течение нескольких секунд или выполнять определенную комбинацию кнопок.
- Включите режим парного соединения на колонке Irbis A. Обычно это можно сделать, перемещая переключатель Bluetooth в нужное положение или следуя инструкциям на дисплее колонки.
- На вашем устройстве найдите список доступных Bluetooth-устройств и выберите Irbis A. Название устройства может отличаться в зависимости от модели и производителя.
- Подтвердите пароль, если это необходимо. Обычно это 0000 или 1234. Если пароль не установлен, пропустите этот шаг.
- Дождитесь успешного соединения. На Irbis A может зажечься индикатор Bluetooth или воспроизвести звуковой сигнал, указывающий на успешное сопряжение с вашим устройством.
После успешного подключения через Bluetooth устройство будет готово к использованию вместе с колонкой Irbis A с «Алисой». Вы сможете строить голосовые команды, запрашивать информацию, включать музыку и многое другое, просто говоря «Алиса» и ожидая ответа от колонки.
Установка мобильного приложения «Алиса»
Для настройки «умной» колонки Irbis A с «Алисой» внутри необходимо установить мобильное приложение «Алиса». Это приложение доступно для установки на смартфоны и планшеты под управлением операционных систем Android и iOS.
Чтобы установить приложение, откройте магазин приложений на вашем устройстве (Google Play или App Store) и введите в поисковой строке «Алиса». Найдите приложение «Алиса» от Яндекса и нажмите на кнопку «Установить» (для Android) или «Get» (для iOS).
После установки приложения откройте его и пройдите процесс регистрации или авторизации, если у вас уже есть аккаунт у Яндекса. Затем следуйте инструкциям по настройке приложения.
В настройках приложения «Алиса» выберите режим «Устройства» или «Голосовые помощники» (в зависимости от версии приложения) и найдите колонку Irbis A в списке доступных устройств. Нажмите на нее, чтобы добавить ее к вашему аккаунту.
После добавления колонки Irbis A вы сможете управлять ею через мобильное приложение «Алиса». Вы сможете задавать голосовые команды, управлять музыкой, задавать вопросы и получать ответы от голосового ассистента Алиса.
Установив мобильное приложение «Алиса» на вашем смартфоне или планшете, вы сможете максимально комфортно использовать «умную» колонку Irbis A с «Алисой» внутри и настраивать ее в соответствии с вашими потребностями и предпочтениями.
Настройка «умной» колонки Irbis A:

Для настройки «умной» колонки Irbis A с «Алисой» внутри необходимо выполнить следующие шаги:
1. Включите колонку, подключите ее к сети и дождитесь, пока она завершит процесс загрузки.
2. Установите мобильное приложение «Алиса» на свое мобильное устройство. Оно доступно для скачивания в Google Play или App Store.
3. Откройте приложение «Алиса» на своем мобильном устройстве и зарегистрируйтесь, либо войдите в свой существующий аккаунт «Алисы».
4. Подключитесь к колонке Irbis A через Bluetooth, используя функцию поиска устройств на своем мобильном устройстве.
5. После успешного подключения, откройте приложение «Алиса» и дождитесь автоматического обнаружения колонки Irbis A.
6. Настройте голосового ассистента, следуя инструкциям приложения «Алиса». Выберите имя и другие параметры для вашего ассистента.
7. После завершения настройки, вы можете начинать использовать вашу «умную» колонку Irbis A с помощью голосовых команд или посредством управления через приложение «Алиса» на своем мобильном устройстве.
Теперь у вас есть полностью настроенная и готовая к использованию «умная» колонка Irbis A с «Алисой» внутри.
Настройка «умной» колонки Irbis A с «Алисой»: регистрация аккаунта и настройка голосового ассистента
Для полноценной работы с «умной» колонкой Irbis A необходимо зарегистрировать аккаунт и настроить голосового ассистента «Алиса». В этом пункте подробно разберем процесс настройки.
1. Зарегистрируйте аккаунт в сервисе «Алиса». Для этого скачайте и установите мобильное приложение «Алиса» на свой смартфон или планшет. Запустите приложение и следуйте инструкциям для создания нового аккаунта. Если у вас уже есть аккаунт, просто войдите в него.
2. После успешной регистрации или входа в аккаунт, откройте меню настройки и найдите раздел «Подключить устройство». Нажмите на этот раздел для начала процесса подключения «умной» колонки Irbis A.
3. В меню «Подключить устройство» выберите опцию «Найти устройство». Приложение начнет поиск доступных устройств для подключения.
4. Включите «умную» колонку Irbis A и убедитесь, что она находится в радиусе действия Bluetooth. Когда приложение обнаружит колонку, она появится в списке доступных устройств.
5. Выберите «умную» колонку Irbis A из списка доступных устройств и подтвердите подключение на обоих устройствах.
6. После успешного подключения, вернитесь в меню настройки в приложении «Алиса» и найдите раздел «Голосовой ассистент». В этом разделе вы сможете настроить параметры голосового ассистента «Алиса» на колонке Irbis A.
7. В разделе «Голосовой ассистент» у вас будет возможность выбрать язык голосового ассистента, разрешить или запретить использование персональных данных во время работы с «умной» колонкой, а также настроить другие параметры.
8. После завершения настройки голосового ассистента «Алиса», сохраните изменения и закройте меню настроек приложения «Алиса».
Теперь ваша «умная» колонка Irbis A полностью настроена с голосовым ассистентом «Алиса» и готова к использованию. Вы можете задавать вопросы, просить советов, слушать музыку и наслаждаться всеми возможностями, которые предоставляет «умная» колонка с «Алисой».